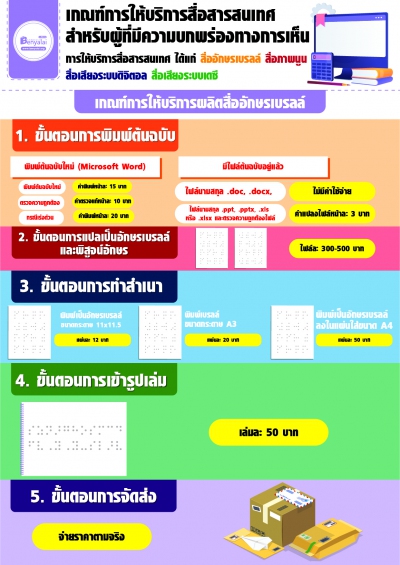ปุ่มลัด “คีย์ลัดบนระบบปฏิบัติการ MAC OS
Benyalai Admin1
18 Nov 2019เขียนโดย นายพีระ พิลาฤทธิ์
สวัสดีครับท่านผู้อ่านทุกท่าน เป็นที่ทราบกันว่าถ้าพูดถึงคอมพิวเตอน์กันแล้วท่านผู้อ่านคงนึกถึงระบบปฏิบัติการยักษ์ใหย๋ทั้งสองค่ายไม่ว่าจะเป็น Microsoft และ Apple ซึ่งทั้งสองฝังก็งัดของดีมาโชกันแบบไม่ยั้งทีเดียว ในประเทศไทยผู้ใช้ส่วนใหย๋จะรู้จักฝั่ง Microsoft กันเสียส่วนใหญ่ซึ่งอาจจะค้นหาความรู้กันได้ทั่วไปกันได้ไม่ยากนัก ฉะนั้นวันนี้ผมจึงจะขอนำเสนอคำสั่งลัด หรือคีย์ลัดที่ใช้ในระบบ Mac Intouch ให้เพื่อนๆ มือใหม่ได้เรียนรู้กัน
ปุ่มลัดบนคีย์บอร์ดของ Mac
เมื่อใช้วิธีกดปุ่มบางปุ่มร่วมกัน คุณจะสามารถทำสิ่งต่างๆ ที่ปกติต้องใช้เมาส์ แทร็คแพด หรืออุปกรณ์ป้อนข้อมูลอื่นๆ ได้ คำสั่งนี้ส่วนใหญ่จะเป็นคำสั่งคีย์ลัดทั่วไป ยังไม่รวมกับคำสั่งร่วมกับ Voice Over ที่มาให้พร้อมกับระบบนะครับ ในส่วน คำสั่งที่ใช้ร่วมกับ Voice Over นั้นเดี๋ยวผมจะเขียนให้เพื่อนๆได้อ่านกันอีกในบทความหน้า
ว่าแล้วเราก็เข้าเรื่องกันเลยครับ
หากต้องการใช้ปุ่มลัดบนคีย์บอร์ด ให้กดปุ่มปรับค่าค้างไว้อย่างน้อยหนึ่งปุ่ม แล้วกดปุ่มสุดท้ายของปุ่มลัด ตัวอย่างเช่น หากต้องการใช้ Command-C (คัดลอก) ให้กดปุ่ม Command ค้างไว้ แล้วกดปุ่ม C แล้วปล่อยทั้งสองปุ่ม เมนูและคีย์บอร์ดของ Mac มักจะใช้สัญลักษณ์สำหรับบางปุ่ม รวมทั้งปุ่มปรับค่า ดังนี้
Command (หรือ Cmd) ⌘
Shift ⇧
Option (หรือ Alt) ⌥
Control (หรือ Ctrl) ⌃
Caps Lock ⇪
Fn
บนคีย์บอร์ดที่สร้างสำหรับ PC ที่ใช้ Windows ให้ใช้ปุ่ม Alt แทน Option และปุ่มโลโก้ Windows แทน Command
ปุ่มบางปุ่มบนคีย์บอร์ดของ Apple จะมีสัญลักษณ์และฟังก์ชั่นพิเศษ เช่น สำหรับความสว่างของจอแสดงผล , ความสว่างของคีย์บอร์ด , Mission Control และอีกมากมาย หากไม่มีฟังก์ชั่นเหล่านี้ในคีย์บอร์ดของคุณ คุณอาจสามารถจำลองบางฟังก์ชั่นได้ด้วยการสร้างปุ่มลัดบนคีย์บอร์ดของคุณเอง หากต้องการใช้ปุ่มเหล่านี้เป็น F1, F2, F3 หรือปุ่มฟังก์ชั่นมาตรฐานอื่นๆ ให้ใช้ร่วมกับปุ่ม Fn
ตัด คัดลอก วาง และปุ่มลัดทั่วไปอื่นๆ
Command-X: ตัดรายการที่เลือกและคัดลอกไปยังคลิปบอร์ด
Command-C: คัดลอกรายการที่เลือกไปยังคลิปบอร์ด ซึ่งสามารถใช้ได้กับไฟล์ใน Finder ด้วย
Command-V: วางเนื้อหาของคลิปบอร์ดลงในเอกสารหรือแอพปัจจุบัน ซึ่งสามารถใช้ได้กับไฟล์ใน Finder ด้วย
Command-Z: เลิกทำคำสั่งก่อนหน้า คุณสามารถกด Command-Shift-Z เพื่อทำกลับมาใหม่ ซึ่งเป็นการย้อนกลับคำสั่งเลิกทำ ในบางแอพ คุณสามารถเลิกทำและทำกลับมาใหม่ได้หลายคำสั่ง
Command-A: เลือกทั้งหมดทุกรายการ
Command-F: ค้นหารายการในเอกสารหรือเปิดหน้าต่างค้นหา
Command-G: ค้นหาอีกครั้ง: ค้นหารายการที่ปรากฏถัดไปของรายการที่พบก่อนหน้า หากต้องการค้นหารายการที่ปรากฏก่อนหน้า ให้กด Shift-Command-G
Command-H: ซ่อนหน้าต่างของแอพด้านหน้า เมื่อต้องการดูแอพด้านหน้าแต่ซ่อนแอพอื่นๆ ทั้งหมด ให้กด Option-Command-H
Command-M: ย่อหน้าต่างด้านหน้าไปยัง Dock เมื่อต้องการย่อหน้าต่างทั้งหมดของแอพด้านหน้า ให้กด Option-Command-M
Command-O: เปิดรายการที่เลือก หรือเปิดกล่องโต้ตอบเพื่อเลือกไฟล์ที่จะเปิด
Command-P: พิมพ์เอกสารปัจจุบัน
Command-S: บันทึกเอกสารปัจจุบัน
Command-T: เปิดแท็บใหม่
Command-W: ปิดหน้าต่างด้านหน้า เมื่อต้องการปิดหน้าต่างทั้งหมดของแอพ ให้กด Option-Command-W
Option-Command-Esc: บังคับออกจากแอพ
Command–Space bar: แสดงหรือซ่อนช่องค้นหา Spotlight เมื่อต้องการดำเนินการค้นหา Spotlight จากหน้าต่าง Finder ให้กด Command–Option–Space bar (หากคุณใช้แหล่งป้อนเข้าหลายแหล่งเพื่อพิมพ์ในภาษาต่างๆ คีย์ลัดเหล่านี้จะเปลี่ยนแหล่งป้อนเข้าแทนที่จะแสดง Spotlight ดูวิธีเปลี่ยนปุ่มลัดแป้นพิมพ์ที่ขัดแย้งกัน)
Control–Command–Space bar: แสดงตัวแสดงอักขระซึ่งคุณสามารถใช้เลือกอิโมจิและสัญลักษณ์อื่นๆ
Control-Command-F: ใช้แอพในโหมดเต็มหน้าจอ หากแอพนั้นรองรับ
Space bar: ใช้การดูแบบผ่านๆ เพื่อดูตัวอย่างรายการที่เลือก
Command-Tab: สลับไปยังแอพที่ใช้ล่าสุดตัวถัดไปในกลุ่มแอพที่เปิดอยู่
คลิก Shift-Command-5: ในmacOS Mojave ถ่ายภาพหน้าจอหรือบันทึกภาพหน้าจอ ใน macOS เวอร์ชั่นก่อนหน้า ให้คลิก Shift-Command-3 หรือ Shift-Command-4 เพื่อถ่ายภาพหน้าจอ
Shift-Command-N: สร้างโฟลเดอร์ใหม่ใน Finder
Command-เครื่องหมายจุลภาค (,): เปิดการตั้งค่าสำหรับแอพด้านหน้า
ปุ่มลัดสำหรับพัก ออกจากระบบ และปิดเครื่อง
คุณอาจต้องกดปุ่มลัดบางปุ่มเหล่านี้นานกว่าปุ่มลัดอื่นๆ เล็กน้อย ซึ่งช่วยป้องกันการกดปุ่มเหล่านี้โดยไม่ตั้งใจ
ปุ่มเปิด/ปิด หรือ เซ็นเซอร์ Touch ID: กดเพื่อเปิดเครื่อง Mac หรือปลุก Mac กลับมาทำงานหลังจากการพัก กดค้างไว้ 1.5 วินาทีในขณะที่ Mac พร้อมทำงานเพื่อทำให้ Mac เข้าสู่โหมดพักเครื่อง* กดค้างต่อไปเพื่อบังคับปิดเครื่อง Mac
Option–Command–ปุ่มเปิด/ปิด* หรือ Option–Command–Media Eject (ดีดสื่อออก) : ทำให้ Mac เข้าสู่โหมดพักเครื่อง
Control–Shift–ปุ่มเปิด/ปิด* หรือ Control–Shift–Media Eject (ดีดสื่อออก) : ทำให้จอแสดงผลเข้าสู่โหมดพักเครื่อง
Control–ปุ่มเปิด/ปิด* หรือ Control–Media Eject (ดีดสื่อออก) : แสดงกล่องโต้ตอบที่ถามว่าคุณต้องการรีสตาร์ท พักเครื่อง หรือปิดเครื่องหรือไม่
Control–Command–ปุ่มเปิด/ปิด*: บังคับให้ Mac รีสตาร์ท โดยที่ระบบไม่แจ้งให้บันทึกเอกสารใดๆ ที่เปิดอยู่และยังไม่ได้บันทึก
Control–Command–Media Eject (ดีดสื่อออก) : ออกจากแอพทั้งหมด แล้วรีสตาร์ท Mac ของคุณ หากเอกสารใดๆ ที่เปิดอยู่มีการเปลี่ยนแปลงที่ไม่ได้บันทึกไว้ ระบบจะถามว่าคุณต้องการบันทึกหรือไม่
Control–Option–Command–ปุ่มเปิด/ปิด* หรือ Control–Option–Command–Media Eject (ดีดสื่อออก) : ออกจากแอพทั้งหมด แล้วปิดเครื่อง Mac หากเอกสารใดๆ ที่เปิดอยู่มีการเปลี่ยนแปลงที่ไม่ได้บันทึกไว้ ระบบจะถามว่าคุณต้องการบันทึกหรือไม่
Shift-Command-Q: ออกจากระบบบัญชีผู้ใช้ macOS ของคุณ ระบบจะขอให้คุณยืนยัน หากต้องการออกจากระบบทันทีโดยไม่ต้องยืนยัน ให้กด Option-Shift-Command-Q
*ไม่สามารถใช้ได้กับคีย์บอร์ดที่มี Touch Bar
ปุ่มลัดสำหรับ Finder และระบบ
Command-D: ทำสำเนาไฟล์ที่เลือก
Command-E: เอาดิสก์หรือโวลุ่มที่เลือกออก
Command-F: เริ่มการค้นหา Spotlight ในหน้าต่าง Finder
Command-I: แสดงหน้าต่างขอรายละเอียดสำหรับไฟล์ที่เลือก
Command-R: (1) เมื่อมีการเลือกนามแฝงใน Finder: ให้แสดงไฟล์ต้นฉบับสำหรับนามแฝงที่เลือกไว้ (2) ในบางแอพ เช่น ปฏิทิน หรือ Safari ให้รีเฟรชหรือโหลดหน้านั้นอีกครั้ง (3) ในการตั้งค่าการอัพเดทซอฟต์แวร์ ให้ตรวจสอบรายการอัพเดทซอฟต์แวร์อีกครั้ง
Shift-Command-C: เปิดหน้าต่างคอมพิวเตอร์
Shift-Command-D: เปิดโฟลเดอร์เดสก์ท็อป
Shift-Command-F: เปิดหน้าต่าง "ล่าสุด" ที่แสดงไฟล์ทั้งหมดที่คุณดูหรือเปลี่ยนแปลงเมื่อเร็วๆ นี้
Shift-Command-G: เปิดหน้าต่างไปยังโฟลเดอร์
Shift-Command-H: เปิดโฟลเดอร์เริ่มต้นของบัญชีผู้ใช้ macOS ปัจจุบัน
Shift-Command-I: เปิด iCloud Drive
Shift-Command-K: เปิดหน้าต่างเครือข่าย
Option-Command-L: เปิดโฟลเดอร์รายการดาวน์โหลด
Shift-Command-N: สร้างโฟลเดอร์ใหม่
Shift-Command-O: เปิดโฟลเดอร์เอกสาร
Shift-Command-P: แสดงหรือซ่อนบานหน้าต่างแสดงตัวอย่างในหน้าต่าง Finder
Shift-Command-R: เปิดหน้าต่าง AirDrop
Shift-Command-T: แสดงหรือซ่อนแถบแท็บในหน้าต่าง Finder
Control-Shift-Command-T: เพิ่มรายการ Finder ที่เลือกลงใน Dock (OS X Mavericks หรือใหม่กว่า)
Shift-Command-U: เปิดโฟลเดอร์ยูทิลิตี้
Option-Command-D: กดเพื่อแสดงหรือซ่อน Dock
Control-Command-T: เพิ่มรายการที่เลือกไปยังแถบด้านข้าง (OS X Mavericks หรือใหม่กว่า)
Option-Command-P: ซ่อนหรือแสดงแถบเส้นทางในหน้าต่าง Finder
Option-Command-S: ซ่อนหรือแสดงแถบด้านข้างในหน้าต่าง Finder
Command–เครื่องหมายทับ (/): ซ่อนหรือแสดงแถบสถานะในหน้าต่าง Finder
Command-J: แสดงตัวเลือกมุมมอง
Command-K: เปิดหน้าต่างเชื่อมต่อกับเซิร์ฟเวอร์
Command-L: สร้างนามแฝงของรายการที่เลือก
Command-N: เปิดหน้าต่าง Finder ใหม่
Option-Command-N: สร้างโฟลเดอร์อัจฉริยะใหม่
Command-T: แสดงหรือซ่อนแถบแท็บเมื่อมีการเปิดแท็บเดียวในหน้าต่าง Finder ปัจจุบัน
Option-Command-T: แสดงหรือซ่อนแถบเครื่องมือ เมื่อมีการเปิดแท็บเดียวในหน้าต่าง Finder ปัจจุบัน
Option-Command-V: ย้าย: ย้ายไฟล์ในคลิปบอร์ดจากตำแหน่งที่ตั้งเดิมมายังตำแหน่งที่ตั้งปัจจุบัน
Command-Y: ใช้การดูแบบผ่านๆ เพื่อดูตัวอย่างไฟล์ที่เลือก
Option-Command-Y: ดูสไลด์โชว์การดูแบบผ่านๆ ของไฟล์ที่เลือก
Command-1: ดูรายการในหน้าต่าง Finder เป็นไอคอน
Command-2: ดูรายการในหน้าต่าง Finder เป็นรายการ
Command-3: ดูรายการในหน้าต่าง Finder ในคอลัมน์
Command-4: ดูรายการในหน้าต่าง Finder ด้วย Cover Flow
Command–วงเล็บก้ามปูซ้าย ([): ไปยังโฟลเดอร์ก่อนหน้า
Command–วงเล็บก้ามปูขวา (]): ไปยังโฟลเดอร์ถัดไป
Command–ลูกศรขึ้น: เปิดโฟลเดอร์ที่มีโฟลเดอร์ปัจจุบัน
Command–Control–ลูกศรขึ้น: เปิดโฟลเดอร์ที่มีโฟลเดอร์ปัจจุบันในหน้าต่างใหม่
Command–ลูกศรลง: เปิดรายการที่เลือก
ลูกศรขวา: เปิดโฟลเดอร์ที่เลือก คำสั่งนี้จะใช้งานได้ก็ต่อเมื่ออยู่ในมุมมองรายการเท่านั้น
ลูกศรซ้าย: ปิดโฟลเดอร์ที่เลือก คำสั่งนี้จะใช้งานได้ก็ต่อเมื่ออยู่ในมุมมองรายการเท่านั้น
Command-Delete: ย้ายรายการที่เลือกไปที่ถังขยะ
Shift-Command-Delete: ล้างถังขยะ
Option-Shift-Command-Delete: ล้างถังขยะโดยไม่มีกล่องโต้ตอบการยืนยัน
Command–เพิ่มความสว่าง: เปิดหรือปิดโหมดจอแสดงผลเป้าหมาย
Command–ลดความสว่าง: เปิดหรือปิดการสะท้อนวิดีโอ เมื่อ Mac เชื่อมต่ออยู่กับจอแสดงผลมากกว่าหนึ่งจอ
Option–เพิ่มความสว่าง: เปิดการตั้งค่าจอแสดงผล จะทำงานร่วมกับปุ่มความสว่างทุกปุ่ม
Control–เพิ่มความสว่าง หรือ Control–ลดความสว่าง: ปรับความสว่างของจอแสดงผลภายนอก หากจอแสดงผลของคุณรองรับ
Option–Shift–เพิ่มความสว่าง หรือ Option–Shift–ลดความสว่าง: ปรับความสว่างของจอแสดงผลในระดับที่น้อยกว่า เพิ่มการกดปุ่ม Control ร่วมกับการกดปุ่มลัดนี้เพื่อปรับความสว่างของจอแสดงผลภายนอก หากจอแสดงผลของคุณรองรับ
Option–Mission Control: เปิดการตั้งค่า Mission Control
Command–Mission Control: แสดงเดสก์ท็อป
Control–ลูกศรลง: แสดงหน้าต่างทั้งหมดของแอพด้านหน้า
Option–เพิ่มเสียง: เปิดการตั้งค่าเสียง คำสั่งนี้จะทำงานร่วมกับปุ่มปรับระดับเสียงได้ทุกปุ่ม
Option–Shift–เพิ่มเสียง หรือ Option–Shift–ลดเสียง: ปรับระดับเสียงในระดับที่น้อยกว่า
Option–ปุ่มเพิ่มความสว่างคีย์บอร์ด: เปิดการตั้งค่าคีย์บอร์ด ซึ่งใช้ได้กับปุ่มความสว่างทุกปุ่ม
Option–Shift–ปุ่มเพิ่มความสว่างคีย์บอร์ด หรือ Option–Shift–ปุ่มลดความสว่างคีย์บอร์ด: ปรับความสว่างของคีย์บอร์ดในระดับที่น้อยกว่า
กดปุ่ม Option ในขณะที่คลิกสองครั้ง: เปิดรายการในหน้าต่างแยกต่างหาก แล้วปิดหน้าต่างเดิม
กดปุ่ม Command ในขณะที่คลิกสองครั้ง: เปิดโฟลเดอร์ในแท็บหรือหน้าต่างแยกต่างหาก
กดปุ่ม Command ในขณะที่ลากไปยังอีกโวลุ่ม: ย้ายรายการที่ลากไปยังโวลุ่มอื่น แทนที่จะใช้วิธีคัดลอก
กดปุ่ม Option ในขณะที่ลาก: คัดลอกรายการที่ลาก ตัวชี้จะเปลี่ยนไปขณะที่คุณลากรายการ
Option-Command ขณะที่ลาก: สร้างนามแฝงของรายการที่ลากตัวชี้จะเปลี่ยนไปขณะที่คุณลากรายการ
กด Option- คลิกสามเหลี่ยมแสดงผล: เปิดโฟลเดอร์ทั้งหมดภายในโฟลเดอร์ที่เลือกคำสั่งนี้จะใช้งานได้ก็ต่อเมื่ออยู่ในมุมมองรายการเท่านั้น
Command-คลิกชื่อหน้าต่าง: ดูโฟลเดอร์ที่มีโฟลเดอร์ปัจจุบัน
ดูวิธีใช้ Command หรือ Shift เพื่อเลือกรายการใน Finder
คลิกเมนู "ไป" ในแถบเมนู Finder เพื่อดูปุ่มลัดสำหรับการเปิดโฟลเดอร์ที่ใช้โดยทั่วไปหลายโฟลเดอร์ เช่น แอพพลิเคชั่น เอกสาร รายการดาวน์โหลด ยูทิลิตี้ และ iCloud Drive
ปุ่มลัดเอกสาร
ลักษณะการทำงานของปุ่มลัดเหล่านี้อาจแตกต่างไปตามแอพที่คุณกำลังใช้
Command-B: ทำข้อความที่เลือกให้เป็นตัวพิมพ์หนา หรือเปิด/ปิดการทำให้เป็นตัวพิมพ์หนา
Command-I: ทำข้อความที่เลือกให้เป็นตัวเอียง หรือเปิด/ปิดการทำให้เป็นตัวเอียง
Command-K: เพิ่มเว็บลิงก์
Command-U: ขีดเส้นใต้ข้อความที่เลือก หรือเปิด/ปิดการขีดเส้นใต้
Command-T: แสดงหรือซ่อนหน้าต่างแบบอักษร
Command-D: เลือกโฟลเดอร์เดสก์ท็อปจากภายในกล่องโต้ตอบ "เปิด" หรือกล่องโต้ตอบ "บันทึก"
Control-Command-D: แสดงหรือซ่อนคำจำกัดความของคำที่เลือก
Shift-Command-เครื่องหมายทวิภาค (:): แสดงหน้าต่างการสะกดและไวยากรณ์
Command-เครื่องหมายอัฒภาค (;): หาคำที่สะกดผิดในเอกสาร
Option-Delete: ลบคำที่ด้านซ้ายของจุดแทรก
Control-H: ลบอักขระที่ด้านซ้ายของจุดแทรก หรือใช้ Delete
Control-D: ลบอักขระที่ด้านขวาของจุดแทรก หรือใช้ Fn-Delete
Fn-Delete: ลบแบบไปข้างหน้าบนคีย์บอร์ดที่ไม่มีปุ่มลบข้างหน้า หรือใช้ Control-D
Control-K: ลบข้อความระหว่างจุดแทรกกับส่วนท้ายของบรรทัดหรือย่อหน้า
Fn–ลูกศรขึ้น: Page Up: เลื่อนขึ้นหนึ่งหน้า
Fn–ลูกศรลง: Page Down: เลื่อนลงหนึ่งหน้า
Fn–ลูกศรซ้าย: Home: เลื่อนไปที่ส่วนเริ่มต้นของเอกสาร
Fn–ลูกศรขวา: End: เลื่อนไปที่ส่วนท้ายของเอกสาร
Command–ลูกศรขึ้น: ย้ายจุดแทรกไปยังส่วนเริ่มต้นของเอกสาร
Command–ลูกศรลง: ย้ายจุดแทรกไปยังส่วนท้ายของเอกสาร
Command–ลูกศรซ้าย: ย้ายจุดแทรกไปยังส่วนเริ่มต้นของบรรทัดปัจจุบัน
Command–ลูกศรขวา: ย้ายจุดแทรกไปยังส่วนท้ายของบรรทัดปัจจุบัน
Option–ลูกศรซ้าย: ย้ายจุดแทรกไปยังส่วนเริ่มต้นของคำก่อนหน้า
Option–ลูกศรขวา: ย้ายจุดแทรกไปยังส่วนท้ายของคำถัดไป
Shift–Command–ลูกศรขึ้น: เลือกข้อความที่อยู่ระหว่างจุดแทรกกับส่วนเริ่มต้นของเอกสาร
Shift–Command–ลูกศรซ้ายลง: เลือกข้อความที่อยู่ระหว่างจุดแทรกกับส่วนท้ายของเอกสาร
Shift–Command–ลูกศรซ้าย: เลือกข้อความที่อยู่ระหว่างจุดแทรกกับส่วนเริ่มต้นของบรรทัดปัจจุบัน
Shift–Command–ลูกศรขวา: เลือกข้อความระหว่างจุดแทรกกับส่วนท้ายของบรรทัดปัจจุบัน
Shift–ลูกศรขึ้น: ขยายการเลือกข้อความไปถึงอักขระที่อยู่ใกล้ที่สุดในตำแหน่งแนวนอนเดียวกันในบรรทัดบน
Shift–ลูกศรลง: ขยายการเลือกข้อความไปถึงอักขระที่อยู่ใกล้ที่สุดในตำแหน่งแนวนอนเดียวกันในบรรทัดล่าง
Shift–ลูกศรซ้าย: ขยายการเลือกข้อความไปทางซ้ายหนึ่งอักขระ
Shift–ลูกศรขวา: ขยายการเลือกข้อความไปทางขวาหนึ่งอักขระ
Option–Shift–ลูกศรขึ้น: ขยายการเลือกข้อความไปถึงจุดเริ่มต้นย่อหน้าปัจจุบัน จากนั้นหากกดอีกครั้งจะเลือกไปถึงจุดเริ่มต้นย่อหน้าถัดไป
Option–Shift–ลูกศรลง: ขยายการเลือกข้อความไปถึงจบย่อหน้าปัจจุบัน จากนั้นหากกดอีกครั้งจะเลือกไปถึงจบย่อหน้าถัดไป
Option–Shift–ลูกศรซ้าย: ขยายการเลือกข้อความไปถึงจุดเริ่มต้นคำปัจจุบัน จากนั้นหากกดอีกครั้งจะเลือกไปถึงจุดเริ่มต้นคำถัดไป
Option–Shift–ลูกศรขวา: ขยายการเลือกข้อความไปถึงจบคำปัจจุบัน จากนั้นหากกดอีกครั้งจะเลือกไปถึงจบคำถัดไป
Control-A: ย้ายไปยังจุดเริ่มต้นของบรรทัดหรือย่อหน้า
Control-E: ย้ายไปยังจบบรรทัดหรือย่อหน้า
Control-F: ย้ายหนึ่งอักขระไปข้างหน้า
Control-B: ย้ายหนึ่งอักขระไปข้างหลัง
Control-L: วางเคอร์เซอร์หรือรายการที่เลือกไว้ตรงกลางในพื้นที่ที่มองเห็น
Control-P: เลื่อนขึ้นหนึ่งบรรทัด
Control-N: เลื่อนลงหนึ่งบรรทัด
Control-O: แทรกบรรทัดใหม่หลังจากจุดแทรก
Control-T: สลับอักขระด้านหลังจุดแทรกกับอักขระที่อยู่หน้าจุดแทรก
Command–วงเล็บปีกกาด้านซ้าย ({): จัดชิดซ้าย
Command–วงเล็บปีกกาด้านขวา (}): จัดชิดขวา
Shift–Command–เครื่องหมายขีดตั้ง (|): จัดกึ่งกลาง
Option-Command-F: ไปที่ช่องค้นหา
Option-Command-T: แสดงหรือซ่อนแถบเครื่องมือในแอพ
Option-Command-C: คัดลอกลักษณะ: คัดลอกการตั้งค่าการจัดรูปแบบของรายการที่เลือกไปยังคลิปบอร์ด
Option-Command-V: วางลักษณะ: ใช้ลักษณะที่คัดลอกไว้กับรายการที่เลือก
Option-Shift-Command-V: วางและปรับลักษณะให้ตรงกัน: ใช้ลักษณะของคอนเทนต์ที่อยู่รอบๆ กับรายการที่วางอยู่ภายในคอนเทนต์นั้น
Option-Command-I: แสดงหรือซ่อนหน้าต่างตัวตรวจสอบ
Shift-Command-P: ตั้งค่าหน้ากระดาษ: แสดงหน้าต่างเพื่อเลือกการตั้งค่าเอกสาร
Shift-Command-S: แสดงกล่องโต้ตอบ "บันทึกเป็น" หรือทำสำเนาเอกสารปัจจุบัน
Shift–Command–เครื่องหมายลบ (-): ลดขนาดของรายการที่เลือก
Shift–Command–เครื่องหมายบวก (+): เพิ่มขนาดของรายการที่เลือก Command–เครื่องหมายเท่ากับ (=) ทำหน้าที่เดียวกัน
Shift–Command–เครื่องหมายคำถาม (?): เปิดเมนูวิธีใช้
ปุ่มลัดอื่นๆ
สำหรับปุ่มลัดเพิ่มเติม โปรดตรวจสอบคำย่อของปุ่มลัดที่แสดงในเมนูของแอพของคุณ ทุกแอพอาจมีปุ่มลัดเป็นของแอพนั้นๆ และปุ่มลัดที่ใช้งานได้ในแอพหนึ่งอาจใช้งานไม่ได้ในแอพอื่น
ปุ่มลัดสำหรับการช่วยการเข้าถึง
ปุ่มลัดสำหรับ Safari
ปุ่มลัดสำหรับ Spotlight
ปุ่มลัดสำหรับการเริ่มต้นระบบ
ปุ่มลัดสำหรับ iTunes: เลือกวิธีใช้ > ปุ่มลัดบนคีย์บอร์ดจากแถบเมนูใน iTunes
ปุ่มลัดอื่นๆ: เลือกเมนู Apple > การตั้งค่าระบบ แล้วคลิกปุ่มลัด
เป็นไงบ้างครับ ผมหวังว่าคงจะเป็นประโยชน์สำหรับ Mac มือใหม่กันนะครับ แล้วพบกันใหม่ครับ